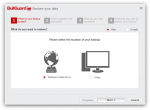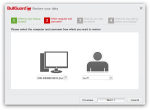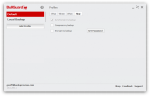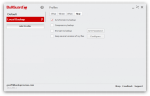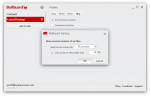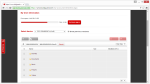BullGuard Backup is automatic, local and cloud backup software. It’s developed by BullGuard Ltd., a privately held company in the internet security and antivirus industry. The software is free to use, so you can back up to USB drives, CDs, and other media without paying. The cloud backup is subscription based, and comes with a 5 GB free trial.
Pros
- Free local backups
- 24/7 support
- Public file sharing
- Online Drive is useful for accessing backed up files
- Backup Outlook, Windows Mail, Thunderbird, and Windows Live emails
- Fast download speed
Cons
- No “point in time” restore option
- Expensive
- Slow upload speed
- No mobile apps
The Bottom Line
BullGuard’s free local backup is nice, but the cloud backup falls short due to the high price and lack of a date-based restore option.
Plans and Pricing
BullGuard Backup is free to use, when backing up to local hard drives.
Cloud backup plans start at $24.95 per year for 10 GB. The highest tier plan is $184.95 per year for 100 GB of storage space. At around $0.15 per GB per month, BullGuard is among the most expensive backup services out there. It’s closest competitor is CrashPlan, which can also backup locally and to the cloud, and at a much lower price.
On the upside, all plans support backing up 5 computers. Many other online backup services charge for each computer.
Installing BullGuard Backup
Installing BullGuard Backup was easy enough. I downloaded and ran the installer, created an account, and started using the program in less than 5 minutes. Although BullGuard is free to use for creating local backups (such as backing up to an external hard drive), you still need to create an online account to use the software.
Backing Up
The main screen gives an overview of the backup status, as well as the status of other BullGuard products. These programs, such as antivirus, firewall, and a spam filter, are not included with BullGuard Backup but are still displayed in the menu.
Click the ellipses in the Backup tile, and you’ll get options to create and manage your backup sets. Add to backup lets you add a single folder to your backup set. However, I preferred to add folders via the Manage Profiles screen.
This screen lets you check which folders you want backed up. The last option, Other files or folders, lets you add custom files or folders. Although I didn’t have any email clients installed, BullGuard can back up emails as well.
Multiple profiles can be defined. For instance, you can create a profile for an online backup, and create a separate profile for a local backup to a USB drive. This gives multiple layers of protection, in case one backup is lost or destroyed.
BullGuard can also back up NAS devices. I was able to back up a network location, just like any other folder.
BullGuard supports scheduling. You can choose to back up whenever a file changes (BullGuard refers to this as “continuous backup”). You can back up on a daily, weekly, or monthly schedule. Or you can choose to start the backups manually.
For a cloud backup profile, I could compress my backup, and encrypt it with a password.
With a local backup profile, there an additional option: Keep several versions of my files. This lets you recover previous versions of files, which is useful if a file becomes corrupted or infected with a virus. File versions are also kept for the cloud backups, but you can’t change how long they are kept. I confirmed with BullGuard that previous versions of files are kept for 30 days, before being deleted from their servers.
I liked that backups are not stored in a proprietary format. When backing up to my USB drive, I could browse my files in Windows File Explorer. I prefer open file formats because I know I’ll always be able to access my backups, even if the company that makes the software goes out of business.
Restoring Data
The problem with BullGuard is that there’s no way to select a date to restore from. Files can only be restored to a previous point in time individually, and only when using the web interface.
In order to restore previous versions of multiple files, I would have to click each file, and select the version I wanted to recover. I can’t imagine using BullGuard to recover a large amount of data this way.
Regardless, other restores are fairly easy. BullGuard’s interface provides a step-by-step process to recover your data.
Files can also be restored from the BullGuard web interface. In this case, they are compressed to a ZIP before downloading through the browser.
I deleted a few photos as a test, and I was able to restore them from the cloud without any problems. I also tested a restore of all my files from a local backup.
BullGuard Online Drive
The BullGuard Online Drive lets you access all your backed up files right from File Explorer. There’s no need to launch a web browser, or open the BullGuard software, if you want to access files on another PC.
Although it was a bit slow to access my files (not as fast as Dropbox), I didn’t have any problems accessing my files with the online drive. Keep in mind that if you choose to encrypt your backups, you won’t be able to use the online drive.
Public File Sharing
Unlike many online backup services, BullGuard has a file sharing feature. You can create links to allow others to access your folders. Links can be set to expire after a certain amount of time.
Sharing my Pictures folder, for instance, created a link to a list of photos to download (without thumbnails, however).
Videos are not transcoded, so you can’t view them in the browser. They must be downloaded before playing them.
Speed
When you’re backing up to a cloud service, speed is important. After all, you don’t want to wait weeks and months for your files to get backed up (or restored).
I measured BullGuard’s upload speed to be 3.2 Mbps (megabits per second). This was short of my ISP’s maximum of about 8 Mbps, and I wasn’t too impressed by it. At 3.2 Mbps, it took several hours to back up my 4 GB of data to the cloud.
On the other hand, download speeds were very fast at 32 Mbps. This maxed out my connection.
Security
Security is also important when using a cloud backup service. Nobody wants unauthorized people to have access to their files.
BullGuard had the following to say to me, regarding security:
- All data is encrypted in transit using SSL, with all checks properly performed to prevent any MITM attacks.
- All files are always encrypted at rest on our storage, using a different AES-256 encryption key for each user. We use different keys so that even in the event that our storage is somehow compromised, a malicious actor won’t be able to decrypt the data with just one encryption key, but will rather need a different key for each user. We further take steps to store the encryption keys as separately as possible from the storage, and neither our servers nor the developers working on them have any way of accessing (directly or indirectly) a user’s encryption key without his account credentials (which are stored using the same policy).
- In addition, we also provide a zero-knowledge method of encryption, which is exposed in the client-side application’s settings, which encrypts data using AES-256 with an encryption key generated from a user-supplied passphrase before the data ever leaves the user’s computer. Neither the passphrase nor the resulting encryption key ever leave the computer.
So security is pretty good.
The zero-knowledge method of encryption uses a password that only you know – so your data becomes unrecoverable if you forget it. Additionally, the software has an option to prompt you for your password every 30 days, to help you remember it.
Servers are located in Luxembourg, which apparently has pretty good privacy laws. BullGuard also told me they take backups of their backups.
Support
BullGuard has great tech support.
Support is provided via email and live chat. BullGuard promise to respond to email inquiries within 24 hours. Support is also offered in multiple languages: English, Danish, Dutch, French, German, and Swedish. English support is offered 24/7, however the other languages observe regular business hours.
I was able to get answers to my questions within minutes, when using live chat.
Summary – What’s the Verdict on BullGuard Backup?
Although BullGuard Backup has a lot of great features, the lack of a date-based restore option makes it difficult to recover previous versions of files. The cloud backup is also much more expensive than competitors, such as CrashPlan.
On the upside, BullGuard lets you backup to local hard drives for free. I also liked the ability to share files with friends and family, as well as the Online Drive feature.
More Screenshots
Specifications |
|
| Product Name | BullGuard Backup |
| Version | 15.0.299.1 |
| Operating Systems | Window |
| Storage | 100 GB |
| Monthly Price | $15 |
| Average Upload Speed | 3.2 Mbps (8 Mbps connection) |
| Average Download Speed | 32 Mbps (30 Mbps connection) |
General Features |
|
| Free Trial | |
| Free Online Storage | |
| Mobile Apps | |
| Bandwidth Controls | |
| NAS Support | |
Backup Features |
|
| File Versioning | |
| Keep Deleted Files | 30 Days |
| Back Up to Local Drive | |
Sync and Share Features |
|
| File Sync | |
| Selective Sync | |
| Public File Sharing | |
| Collaborative Invites | |
Security |
|
| Encrypted Storage | |
| Encrypted Transfer | |
| Personal Encryption | |
| Zero-knowledge Encryption | |
| Two-factor Authentication | |
Support |
|
| Phone Support | |
| Email Support | |
| 24/7 Support | |
| Live Chat | |
Infrastructure |
|
| Data Center Location(s) | |